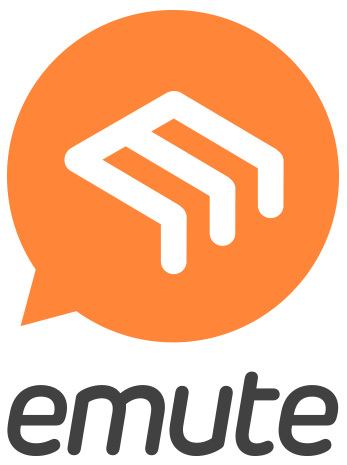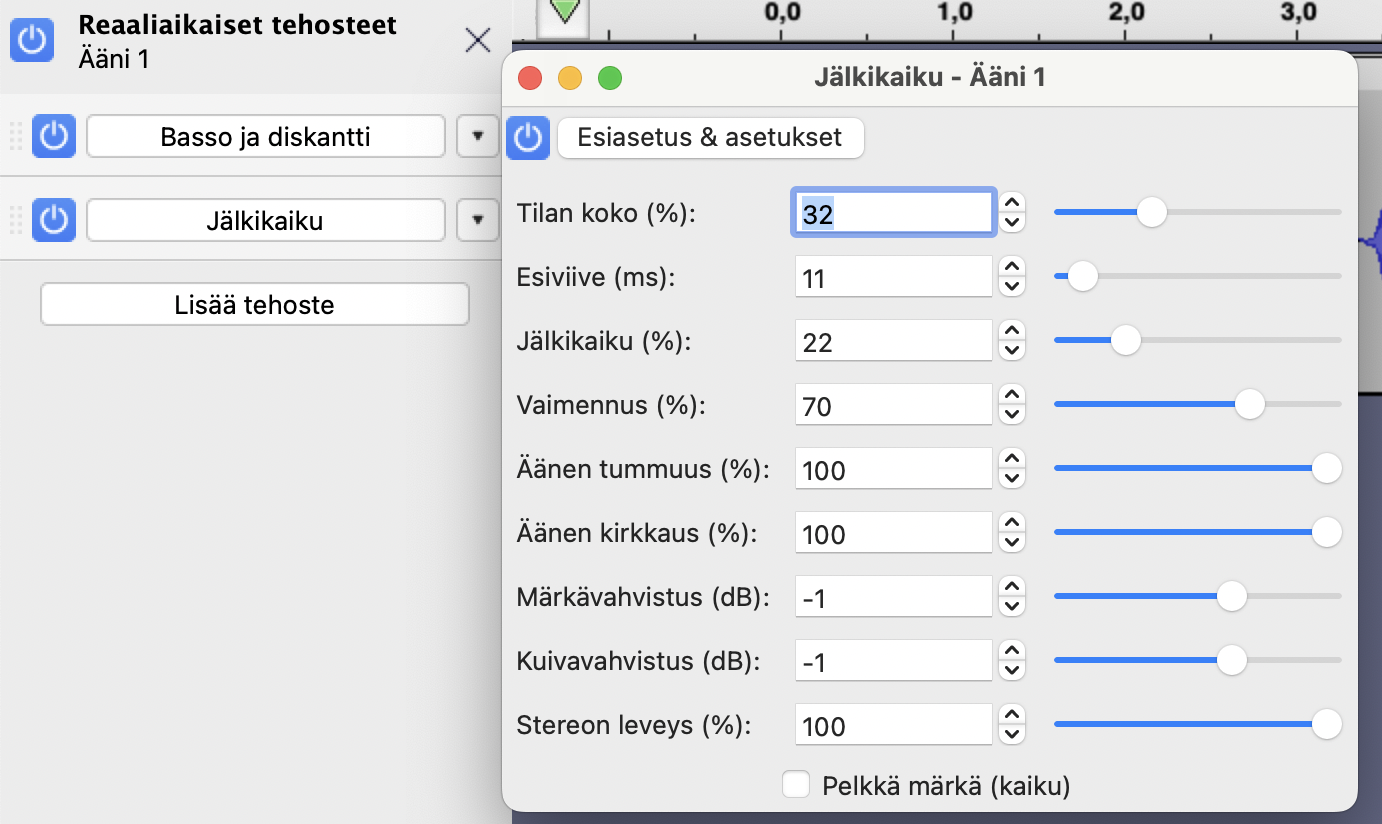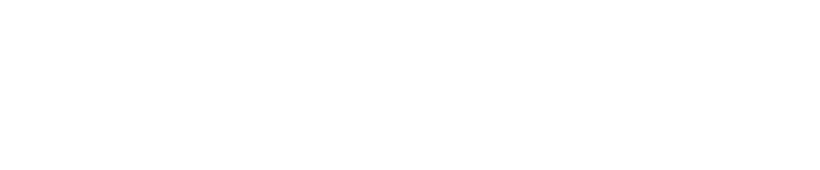Äänittäminen ja tietokoneohjelmien käyttö ylipäänsä voi tuntua monimutkaiselta, koska erilaisia valintoja ja toimintoja on hyvinkin runsaasti käyttäjän ulottuvilla. Tämän vuoksi kannattaa asioita yksinkertaistaa aluksi reippaastikin, että kokonaisuus on helpompi hahmottaa ennen yksityiskohtiin sukeltamista.
AUDACITY: REAALIAIKAISTEN EFEKTIEN LISÄÄMINEN RAIDOILLE
Uutena ominaisuutena Audacity-ohjelman versioon 3 tuli reaaliaikainen efektien käyttö. Tämä mahdollistaa siis erilaisten tehosteiden (esimerkiksi kaiku) lisäämisen ja muokkaamisen reaaliajassa. Tästä on hyötyä erityisesti useamman yksittäisen raidan miksaamisessa hyvin soivaksi ja tasapainoiseksi kokonaisuudeksi.
Tässä esimerkissä lisätään aiemmin äänitettyyn raitaan äänenvärin muokkaamista varten taajuuskorjain (EQ) ja ripaus kaikua (reverb) tuomaan tilan tuntua muuten melko kuivakkaan headset-äänitykseen. Muita vaihtoehtoja voisivat olla esimerkiksi viivekaiku (delay), särö (overdrive/distortion), kompressori tai erilaiset modulaatioefektit. Näistä kaikista käytetään Audacityssa nimitystä “Tehosteet”.
Tehosteet (tai efektit) ovat raitakohtaisia (kuten muissakin daw-ohjelmissa). Tehosteita päästään lisäämään ja muokkaamaan klikkaamalla raidan otsakepalkista Tehosteet-painiketta:
Tästä avautuu sivupalkki, jossa kaikki raitaan lisätyt tehosteet näkyvät järjestyksessä ylhäältä alas (vrt. hardware-efektiräkki). Huomaa myös raidan yläosassa näkyvä sininen “virtapainike” jolla voidaan kaikki raidalle lisätyt efektit laittaa päälle tai pois (bypass):
Efekti lisätään (kuten ehkä arvasitkin) klikkaamalla Lisää tehoste -painiketta. Tarjolla olevien tehosteiden valikoima vaihtelee sen mukaan, mitä koneellesi on asennettu (ja määritelty ohjelman asetuksista). Audacityn versio 3 tukee useita eri plugin-formaatteja, mm. VST. AudioUnit.
Tässä esimerkissä käytetään ainoastaan Audacityn vakioefektejä, jotka löytyvät pudotusvalikon kohdasta ‘Audacity’:
Tarjolla olevista efekteistä (ns. plugarit) voidaan koostaa raidalle halutunlainen “efektiräkki”. Efektien järjestystä (ylhäältä alas) voi muuttaa hiirellä vetämällä. Signaali kulkee “räkissä” ylhäältä alaspäin eli alempana olevat efektit vaikuttavat myös edellä oleviin. Lopputulos on erilainen sen mukaan, mihin järjestykseen efektit laitetaan (esimerkiksi särö ennen vs. jälkeen kaikua).
Efektien kanssa kannattaa toimia niin, että laittaa halutun raidan soimaan (esimerkiksi silmukoituna) ja säätämällä asetuksia kuulonvaraisesti. Tietenkin pääset parempaan lopputulokseen jos perehdyt hieman erilaisten efektien toimintaan ja tarjolla oleviin säätöihin - tähän löytyy loistavia tutoriaaleja myös verkosta.
Tässä olen lisännyt aiemmin äänittämälleni puheraidalle taajuuskorjaimen ja kaiun. Koska alkuperäinen äänitys oli aavistuksen bassovoittoinen (paljon matalia taajuuksia), olen parantanut puheen selkeyttä vaimentamalla ripauksen näitä matalia “huminataajuuksia” eli bassoa. Lopputuloksena äänenväri kirkastuu sopivasti. Tämän jälkeen ruuvaan kaiusta aivan aavistuksen tilantuntua elävöittämään muutoin kuivakkaa soundia:
Tärkein säätö edellisessä on kaiun määrään vaikuttava Jälkikaiku-säädin. 0% tarkoittaa täysin “kuivaa” (eli ei lainkaan kaikua) ääntä, vastaavasti 100% olisi maksimimäärä kaikua - säädä sopiva määrä “ihan korvakuulolta”.
Huomaathan siniset “virtapainikkeet”? Saat kyseisen efektin päälle ja pois klikkaamalla virtapainikenappia. Klikkaamalla efektin päälle ja pois saat paremmin selvää, mitä efekti tarkalleen ottaen tekee äänelle. Yleissääntönä voidaan pitää yksinkertaisesti sitä, kuulostaako lopputulos paremmalta efektin kanssa vai ilman. Jos soundi on mielestäsi ilman efektiä parempi, voit huoletta jättää efektin pois tai muokata sen asetuksia kunnes haluamasi soundi löytyy!
Huomasithan myös “Esiasetus & asetukset” -painikkeen? Painikkeen takaa löytyy valmiiksi tehtyjä asetuksia (esiasetus, engl. preset) joilla pääset ehkä nopeammin alkuun vieraammankin efektin kanssa. Vastaavasti voit tallentaa (Vie…) vastaisen varalle omia suosikkiasetuksiasi jotka saat sitten tarvittaessa ladattua käyttöön myös muille raidoille parilla klikkauksella (Tuo…)!
Lisää efektivaihtoehtoja
Raskaampaan äänenmuokkaukseen on tarjolla Audacityn perinteinen, ei-reaaliaikainen tehostevalikoima. Nämä tehosteet löydät yläreunan Tehosteet-valikosta. Huomaa, että näitä efektejä ei voi säätää reaaliajassa, vaan ne lasketaan valittuun pätkään raitaa ns. offline-tilassa. Toisin sanoen näiden käyttö muuttaa raitojen soundia pysyvästi (ns. destruktiivinen muokkaus). Tietenkin on aina mahdollista peruuttaa valitun efektin vaikutus välittömästi undo-toiminnolla (Ctrl+Z tai Cmd-Z, tai Muokkaa-valikosta Kumoa).
Tehosteet-valikosta löydät työkaluja mm. raidan toistonopeuden ja/tai sävelkorkeuden muuttamiseen, erilaisten alku- ja loppuhäivytysten tekemiseen sekä vaikkapa kohinan tai häiriöäänten poistoon raidalta. Näihin löydät ohjeita erillisistä oppaista ja tutoriaaleista. Versiossa 3 Tehosteet-valikon offline-tehosteet toimivat aivan aiemmista versioista tuttuun tapaan.
Audacityssa käytettävissä olevaa efektivalikoimaa pääsee muokkaamaan asetuksista (Audacity-> Asetukset -> Tehosteet -> Avaa laajennusten hallinta). Täältä pääset skannaamaan Audacityn käyttöön myös esimerkiksi asentamasi vst-plugarit.
Audacity: Ääniasetukset
Tässä oppaassa käydään läpi Audacityn tärkeimmät ääniasetukset. Ääniasetuksissa määritellään muun muassa äänitykseen ja toistoon käytettävät laitteet. Pääset muokkaamaan ääniasetuksia klikkaamalla kaiuttimen kuvalla varustettua “Ääniasetukset”-kuvaketta:
Isäntä (host) -kohdassa voit valita käytettävän laiteisännän/-rajapinnan. Yleensä sinun ei tarvitse muuttaa tätä asetusta. Esimerkiksi Mac-ympäristössä oletuksena on Core Audio. Windows-ympäristössä valittavana saattaa olla useampia eri vaihtoehtoja: MME, DirectSound ja WASAPI. Nämä eroavat toisistaan lähinnä laiteyhteensopivuuden ja jossain määrin audionkäsittelyn viiveen (latenssi) osalta. Audacityn dokumentaation mukaan näistä WASAPI on uusin ja ominaisuuksiltaan monipuolisin.
Toistolaite (playback device) määrittää, mitä laitetta Audacity käyttää äänen toistamiseen. Valitse listasta haluamasi vaihtoehto, esimerkiksi käyttämäsi äänikortti.
Äänityslaite (recording device) määrittää, mistä Audacity nappaa äänitettävän äänen. Vaihtoehtoina voivat ovat esimerkiksi laptop-tietokoneen sisäänrakennettu mikrofoni, kuulokkeiden mikrofoni tai ulkoisen äänikortin sisääntulot. Varmista, että haluamasi laite on valittuna.
Äänityskanavat Riippuen käytössäsi olevasta äänityslaitteesta, voit valita tässä samanaikaisesti tallennettavien kanavien määrän. Sisäänrakennettu mikrofoni ei tarjoa muuta vaihtoehtoa kuin 1 kanava (mono), mutta ulkoisella äänikortilla kanavien määrä voi vaihdella jopa välillä 1-32! Jos siis haluat äänittää samanaikaisesti äänikortin sisääntuloista 1-2. valitse äänityskanavien määräksi 2 (stereo). Voit halutessasi erottaa kanavat 1 ja 2 erillisiksi monoraidoiksi äänityksen jälkeen.
Skannaa äänilaitteet uudelleen Jos kytkemäsi äänikortti tms. laite ei tule näkyviin vaihtoehtona äänitys- ja toistolaitteita valittaessa, voit tällä toiminnolla “skannata” liitetyt äänilaitteet uudelleen. Valitsemalla tämän toiminnon tietokone yrittää uudelleen tunnistaa kaikki liitetyt äänilaitteet.
Ääniasetukset -kohdasta pääset muuttamaan näitä aiemmista versioista tutun näkymän kautta. Lisäksi pääset tästä hienosäätämään tarvittaessa näytteenottotaajuutta, ajurin puskuria ja latenssin (äänen käsittelyviiveen ) kompensaatiota.
MUUTAMA SANA LATENSSISTA
Äänen käsittely digitaalisesti (niin tietokoneessa, digitaalimikserissä kuin digitaalisissa efektiprosessoreissakin) aiheuttaa aina pientä käsittelyviivettä. Tätä viivettä äänen sisäänmenon ja ulostulon välillä kutsutaan latenssiksi (engl. latency). Yleensä nykylaitteissa latenssi on hyvin lyhyt (muutama millisekunti) jota käyttäjä tuskin huomaa. Latenssi voi kuitenkin kasvaa joissakin tapauksissa jopa useisiin kymmeniin millisekunteihin, mikä on jo helposti peruskäyttäjänkin havaittavissa.
Äänityskäytössä latenssi haittaa erityisesti päälleäänitysten (engl. overdub) tekemistä, sillä pitkän kuunteluviiveen seurauksena uudet raidat ovat aina jonkin verran myöhässä aiemmin äänitettyihin verrattuna.
Latenssin pienentämiseksi voi tehdä muutamia asioita, mm. laadukkaan ulkoisen äänikortin käyttäminen ja ääniajureiden päivittäminen. Asetuksista latenssiin vaikuttavat lähinnä puskurin pituus ja näytteenottotaajuus. Seuraavassa näistä valinnoista parilla sanalla:
Näytteenottotaajuus (sample rate). Näytteenottotaajuuden vaikutus on suurempi äänenlaatuun kuin latenssiin. 44,1 kHz näytteenottotaajuus vastaa “cd-laatua” eli alle tämän ei ole viisasta mennä kuin ääritilanteessa. Sen sijaan nosto 48 kHz:iin (laitteiston salliessa) pienentää latenssia jonkin verran, johtuen prosessorien binäärilukuihin perustuvasta laskentatavasta.
Puskuri (engl. buffer) Puskurin pituus määrittää, kuinka suuri määrä dataa pidetään välimuistissa ennen tallentamista massamuistiin (tietokoneen kovalevylle). Lyhyempi puskuri lyhentää latenssia, mutta kuormittaa prosessoria enemmän. Tehokkaalla koneella voit pitää puskurin lyhempänä - eli latenssin pienempänä. Voit tarvittaessa kokeilla puskurin lyhehtämistä, mutta jos huomaat audion pätkimistä (engl. dropout) tai vastaavia ongelmia, pidennä puskurin viivettä takaisin alkuperäisen asetuksen suuntaan.
Viiveen korjaus on asetus, jolla kompensoidaan sisääntulon latenssia. Tämän luvun tulisi olla negatiivinen. Tämä asetus määrittää, kuinka paljon uusia äänitettäviä raitoja “siirretään aikaisemmaksi” automaattisesti siten, että ne tallentuvat oikein suhteessa aiemmin äänitettyihin raitoihin. Oikea asetus on täsmälleen sisääntulolatenssin suuruinen. Mikäli kaikki tekemäsi päälleäänitykset kuulostava olevan myöhässä suhteessa aiempiin, kasvata viiveen korjausta muutamilla millisekunneilla. Liian suuri kompensaatio aiheuttaa raitojen siirtymisen liian aikaiseksi!
Latenssin ja latenssin kompensaation vaikutus päälleäänitettyjen raitojen ajoitukseen.