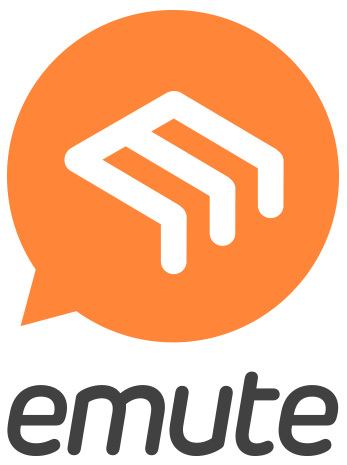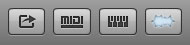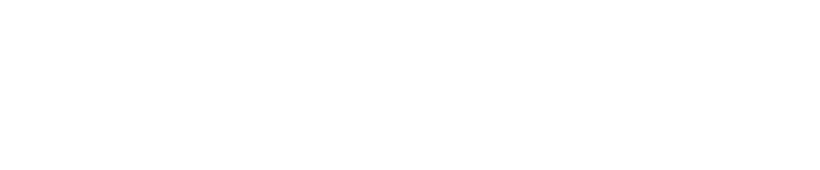Soundation on yksinkertainen selaimessa toimiva audio- ja MIDI-sekvensseri. Ohjelmassa on mahdollista luoda ääni- ja virtuaali-instrumenttiraitoja. Äänileikkeitä voi nauhoittaa joko itse, tai tuoda ohjelman omasta leikekirjastosta tai kovalevyltä. Ohjelma löytyy osoitteesta http://soundation.com
Navigointi kappaleessa ja kappaleen asetukset
Kuvassa olevan navigointipalkin näppäimet lueteltuna vasemmalta oikealle: Kelaa kappaleen alkuun, kelaa yksi tahti taaksepäin, Metronomi, Aloita äänitys, Aloita toisto, Kelaa yksi tahti eteenpäin, Loop-toisto päälle.
Kappaleessa voidaan myös suoraan siirtyä tiettyyn kohtaan klikkaamalla yläreunassa näkyvästä viivoittimen näköisestä osasta haluttuun kohtaan.
Loop-toiston ollessa päällä kappaleen yläreunaan ilmestyy keltainen viiva ilmoittamaan aluetta, jota ohjelma toistaa loputtomiin. Alueen sijaintia voi muuttaa raahaamalla viivan keskeltä, tai kokoon voi vaikuttaa raahaamalla reunoista.
Navigointipalkin vierestä löytyy lukema, joka näyttää missä kohtaa kappaleen toisto on menossa. Klikkaamalla lukemaa voidaan vaihdella tahti- ja iskulukemien ja kellonajan välillä.
Aikalukeman vierestä löytyy tempomerkintä, jota voidaan muuttaa joko tuplaklikkaamalla ja kirjoittamalla, tai pitämällä vasenhiiren näppäin pohjassa lukeman päällä ja liikuttamalla hiirtä ylös tai alas.
Kanavien yleisasetukset
FX - Efektien lisäys ja niiden parametrien muokkaus
S - Soolo-näppäin eli kanava soi yksinään tai muiden kanavien kanssa joissa Soolo on päällä.
M - Mute-näppäin eli kanavan vaimennus.
Lisäksi kanavasta löytyy keskeltä liukusäädin, jolla voidaan vaikuttaa kuinka kovaa kanava kuulu. Liukusäätimen oikealla puolella on panorointisäädin jolla voidaan vaikuttaa äänen sijaintiin stereo-kuvassa, eli miten kuuluuko ääni vasemmalta, oikealta vai keskeltä.
Viimeisenä kanavan säädöissä on Automate-valikko eli automaatiot. Automaatioilla voidaan saada aikaan kanavan äänenvoimakkuuden tai panoroinnin vaihtuminen kappalleen aikana automaattisesti.
Virtuaali-instrumentit
Lisätäksesi uuden virtuaali-instrumenttikanavan, napsauta ohjelman vasemmassa alanurkassa olevaa nappulaa, jossa on +-merkki ja nuotien kuva. Valitse haluamasi soitin klikkaamalla kohdasta, jossa lukee oletuksena "Simple".
Tuplaklikkaa jostain kohtaa instrumenttiraitaa luodaksesi uuden nuottileikkeen. Nuottieditori aukeaa automaattisesti. Voit myös äänittää nuottileikkeen soittamalla joko virtuaalikoskettimistolla tai MIDI-koskettimistolla. Näiden asetukset löytyvät ohjelman oikeasta alareunasta.
Nuottieditorista löytyy kolme erityökalua vasemmasta yläreunasta:
Osoitintyökalu - Nuottien siirtäminen ja pituuden säätö
Kynätyökalu - Uusien nuottien lisääminen
Voimakkuustyökalu - Nuottien äänenvoimmakuuden säätäminen. Nuotin väri vaihtuu äänenvoimmakkuuden mukaan.
Kokeile piirtää kynätyökalulla muutamia nuotteja, ja säätää niiden paikkaa, pituutta ja äänenvoimakuutta.
Ääniraidat
Tarkista ensin, että äänitysasetukset ovat oikein. Asetukset löytyvät ohjelman yläpalkista kohdasta Settings, ja sen alta kohdista Edit Settings ja Recording Settings. Kun ohjelma kysyy "Allow http://www.soundation.com to access your camera and microphone?" vastaa "Allow".
Huom. äänittämisen käyttäminen vaatii vähintään Adobe Flashi version 10.1
Kun asetukset ovat kohdillaan olet valmis äänittämään. Aloita lisämään uusi ääniraita, jos sellaista ei vielä ole, painamalla ohjelman alareunan kaikista vasemman puolisinta +-näppäintä. Seuraavaksi valitse yläreunasta tahtinäkymästä klikkaamalla kohta, josta haluat äänityksen alkavan.
Painamalla alareunan navigointipalkin keskimmäistä nappia, jossa on ympyrän kuva, äänitys alkaa. Jos haluat nauhoittaa metronomin kanssa, napsauta äänitysnapin vasemmalla olevaa metronomin kuvaa. Nauhoitus lakkaa, kun painat äänitys- tai toistonäppäintä.
Äänileikkeitä voi myös tuoda ohjelmaan omalta kovalevyltä File-valikon alta löytyvästä Import Audio File -kohdasta.
Huom! Äänitteiden tallentaminen on mahdollista vain Soundationin maksullisilla lisensseillä.
Ääni- tai nuottileikkeiden lisääminen Soundationin omasta kirjastosta
Soundationin mukana tulee useita valmiita äänileikkeitä, sekä nuottipätkiä kuten melodioita ja bassokuvioitakäytettäväksi omissa kappaleissa. Leikekirjaston tulisi näkyä ohjelman oikeassa reunassa. Jos näin ei ole, klikkaa ohjelman ylälaidasta View-valikkoa, josta löytyy kohta "Show Library".
Leikkeen lisääminen kappaleeseen onnistuu yksikertaisesti raahaamalla leikkeen nimestä vasen hiiren nappipohjassa halutulle raidalle. Muutamia asioita on kuitenkin otettava ensin huomioon:
Ääniraidoille voidaan lisätä vain äänileikkeitä, eli leikkeitä joiden nimi päättyy ".wav"
Virtuaali-instrumentti kanaville sen sijaan voidaan lisätä vain leikkeitä joiden nimi päättyy ".mid"
Jos lisättävä äänileikkeen tempo on eri kuin kappaleen tempo, ohjelma kysyy halutaanko leike toistaa sellaisenaan vai tuleeko sen pituus venyttää tempoon sopivaksi. Ensimmäinen projektiin raahattu leike asettaa aina tempon.
Leikkeitä voi esikuunnella painalla kirjaston oikeassa alanurkassa olevaa kaiuttimen kuvaa, tai ruksaamalla "Auto audition"-ominaisuuden päälle, jolloin leike alkaa soida automaattisesti, kun sen nimeä klikataan.
Leikkeiden muokkaus ja kopiointi
Leikkeen siirtäminen onnistuu valitsemalla ensin vasemmasta ylänurkasta osoitintyökalu, ja sitten yksinkertaisesti raahaamalla leikettä vasen hiirennappi pohjassa.
Leikkeen alku- ja loppukohtaa voit muuttaa raahaamalla leikkeen vasempaan ja oikeaan alanurkkiin ilmestymistä pienistä kolmioista.
Jos haluat loopata, eli toistaa leikettä useampaan kertaan, se onnistuu raahaamalla leikkeen oikeaan ylänurkkaan ilmestyvästä kolmiosta. Toinen tapa toistaa leikettä on raahata sitä alt-näppäin pohjassa jolloin siitä syntyy kopio.
Leikkeitä voi myös venyttää tai kutistaa kahdella eri tavalla: työkalupalkin S-työkalu pyrkii säilyttämään leikkeen alkuperäisessä sävelessä, kun taas P-työkalulla pituutta muokatessa myös sävel muuttuu. Työkalut vaikuttavat oikeasta alareunasta raahatessa.
Leikkeen voi jakaa kahteen osaan yläreunan työkalupalkin saksityökalulla.
Myös perinteiset leikkaa, kopioi ja liimaa -ominaisuudet löytyvät ohjelman yläpalkin Edit-valikosta.
Efektien Lisääminen
Efektivalikko saadaan näkyviin klikkaamalla kanava-asetusten FX-näppäintä. Näin näkyviin tulee kanavalla jo olevat efektit ja +-näppäin oikealle, josta voidaan lisätä uusia efektejä. Efektejä voidaan myös poistaa nimen vasemmalla puolella olevasta ruksista. Itse efektien asetuksiin päästään käsiksi klikkaamalla efektin nimeä.
Samalla kanavalla voi olla useampi efektejä peräkkäin ja ne vaikuttavat vasemmalta oikealle. Efektien järjestystä on mahdollista muuttaa klikkaamalla efektin nimestä ja raahalla sitä vasen hiiren nappi pohjassa haluttuun kohtaan efektiketjussa.
Tietoa efektien toiminnasta löytyy osoitteesta http://soundation.com/learn/the-effects
Jokaisesta efektistä löytyy bypass-näppäin, jolla efekti voidaan asettaa pois päältä.
Automaatio
Automaatiolla tarkoitetaan tiettyjen parametrien, kuten äänenvoimakkuus tai panorointi, muuttumista kappaleen kuluessa automaattisesti. Soundationissa on mahdollista automoida äänenvoimakkuuden ja panoroinnin lisäksi mitä tahansa efektin tai virtuaali-instrumentin parametreistä. Aloita valitsemalla kanava jonka parametrejä haluat automoida, ja valitse Automate-valikosta haluamasi parametri. Kanavalle ilmestyy harmaa viiva näyttämään automaatiokäyrää.
Jos klikkaat mistä tahansa kohtaa kanavaa, ilmestyy siihen keltainen pallo merkkaamaan sen hetkistä parametrin arvoa. Ohjelma liu'uttaa parametrejä sulavasti näiden pallojen välillä kappaleen edestessä. Pallojen poistaminen onnistuu klikkaamalla niitä. Jos haluat poistaa automaation kokonaan, klikkaa hiiren oikealla näppäimellä ja valitse "Clear Automation".
Myös Master-kanavan voi automoida. Tällä voi näppärästi luoda koko kappaleelle sisään- tai uloshäivytyksen.
Leikkeden siirtäminen ja muokkaus ei onnistu jos automaatioeditori on päällä, joten se on vaihtaa muokkauksen jälkeen takaisin asetukseen "Display Off".
Kappaleiden tallentaminen, lataaminen ja julkaiseminen
Tarvitset Soundation-tunnuksen tallentaakseni pysyvästi luomuksesi. Helpoiten tämä onnistuu klikkaamalla ohjelmalla oikeassa ylänurkassa olevasta Sign up -painikkeesta. Tarjolla on ilmainen ja maksullisia lisenssejä. Tärkeimpänä ominaisuutena maksulliset versiot tarjoavat mahdollisuuden tallentaa äänileikkeitä.
Tiedosto-omaisuudet löytyvät ohjelman yläpalkista File-valikon alta.
Tallentus onnistuu valinnoissa "Save" tai "Save as" (tallenna nimellä). Kappale tallentuu soundationin palvelimelle ja voit avata sen miltä tahansa koneelta Open-valinnan kautta.
Jos haluat tallentaa kappaleen kovalevyllesi valitse "Export .sng file", ja lataus onnistuu puolestaan "Import .sng File".
Mahdollista on myös tuoda sisään kappale tai pätkä MIDI-tiedostona "Import MIDI File"-toiminnolla.
Jos haluat julkaista kappaleesi muiden kuunneltavaksi Soundationin sivuille, valitse File-valikon pohjalla oleva Publish.
Linkit aiheesta
Soundation -http://soundation.com
Tietoa Soundationin Efekteistä -http://soundation.com/learn/the-effects