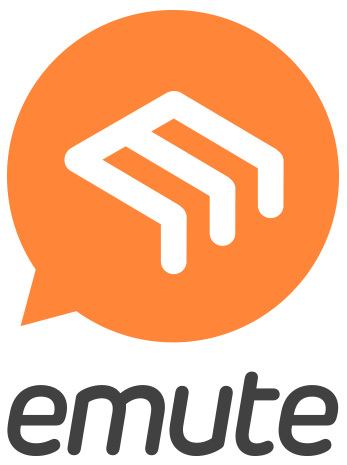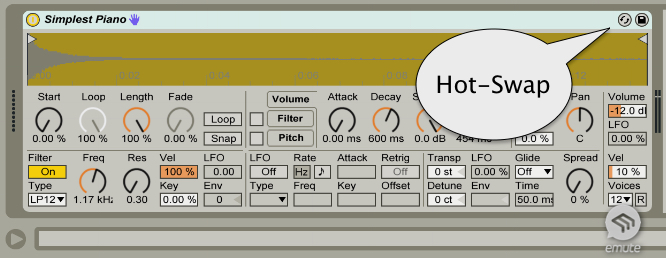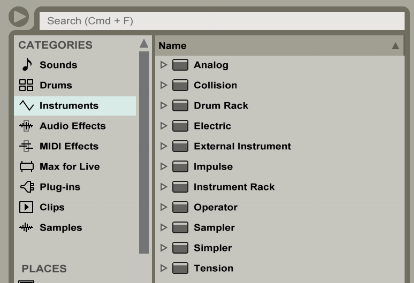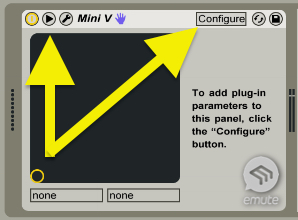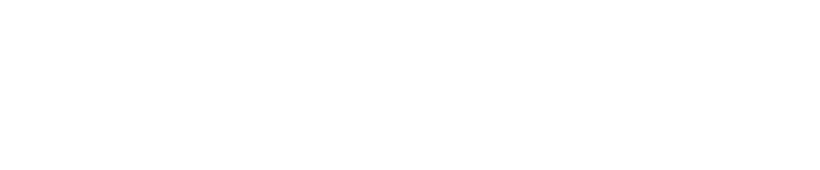Tässä artikkelissa tutustutaan instrumenttiplugarien käyttämiseen Live-sekvensserissä. Ohjelman mukana tulee joitain instrumentteja, ja lisää voi hankkia VST- ja AU-plugareina.
Liven omat instrumentit
Ableton Live -sekvensseriä myydään kolmena versiona: Intro, Standard ja Suite. Mukana tulevien plugarien määrä vaihtelee version mukaan. Kaikissa on kuitenkin mukana vähintään seuraavat instrumenttiplugarit: Impulse, Simpler, Instrument Rack ja Drum Rack.
Instrumentit voidaan hakea näytön vasemmasta reunasta löytyvän selaimen kautta. Mikäli selain ei ole näkyvissä, osoita kolmio-symbolia näytön vasemmasta yläreunasta. Liven plugarit löytyvät kategorioista Instruments (instrumenttiplugarit), MIDI Effects (MIDI-prosessorit), ja Audio Effects (efektiplugarit). Mikäli Liveen on asennettu "Max for Live", löytyy nämä plugarit saman nimisestä kategoriasta.
Kategorioiden kansiorakenteissa voidaan liikkua nuolinäppäimillä:
Nuoli ylös/alas liikuttaa valintaa kansionäkymässä ylös/alas-suunnassa.
Nuoli oikealle avaa kansion.
Nuoli vasemmalle siirtää valinnan kansiorakenteessa ylöspäin. Seuraava painallus sulkee kansion.
Avaa Instruments-kategoria. Huomaa että kansioina näkyvien instrumenttien määrä voi poiketa kuvasta riippuen siitä, mitä Live-versiota käytät.
Instrumentin tuominen
Seuraava harjoitus tehdään Arrangement-näkymässä. Mikäli ohjelma on Session-näkymässä, vaihda Arrangement-näkymään osoittamalla Arrangement View -painiketta (kolme vaakasuoraa viivaa) näytön oikeasta yläreunasta. Voit liikkua näkymien välillä myös tabulaattori-näppäimen avulla.
Ladataan kappaleeseen Simpler-instrumentti. Simpler on kaikkien Live-versioiden mukana tuleva yksinkertainen sampleri. Etene kansiorakenteessa seuraavasti: Instruments > Simpler > Piano & Keys > Simplest Piano.adv. Eri Live-versioissa saattaa olla eri nimisiä presettejä. Tässä harjoituksessa voidaan käyttää muutakin Simpler-presettiä.
Raahaa instrumentti selaimesta oikealle, joko MIDI-raidan päälle tai tyhjään "raidattomaan" osaan näyttöä. Instrumenttia ei voida raahata kuitenkaan Audio-, Return- tai Master-raidalle.
Raahattuasi instrumentin tulee näytön alaosaan näkyville Track View -ikkuna, joka näyttää aktiivisena olevan raidan plugarit. Tässä tapauksessa siellä näkyy Simpler-plugari, jonka otsakkeena on "Simplest Piano".
Soittaminen
Jotta instrumentilla voidaan soittaa, tulee MIDI-raidan olla äänitysvalmiudessa. Normaalisti raita menee äänitysvalmiuteen automaattisesti, kun instrumentti tuodaan raidalle. Joskus äänitysvalmius täytyy kytkeä manuaalisesti, esimerkiksi soitettaessa vuoronperään eri MIDI-raidoilla olevia instrumentteja. Raita saadaan äänitysvalmiuteen osoittamalla Arm Recording -painiketta.
Jos tietokoneeseen on kytketty MIDI- tai USB-koskettimisto, sen pitäisi nyt ohjata Simpler-plugaria. Mikäli koskettimisto ei jostain syystä toimi, lue artikkeli "Ableton Live, osa 3 - MIDI-kontrolleriasetukset" ja tarkista ohjelman MIDI-asetukset.
Instrumentin toimivuus voidaan tarkistaa myös visuaalisesti plugarin mittareista. Plugarin vasemmasssa reunassa oleva mittari näyttää sisäänmenosignaalia. Koska kyseessä on MIDI-instrumentti, näyttää mittari MIDI-signaalin velocity-arvoja. Oikeassa reunassa on ulostulosignaalin mittari, joka näyttää audiosignaalin tasoa.
Tietokoneen näppäimistö koskettimistona
Tietokoneen näppäimistöä voidaan käyttää koskettimistona, mikäli MIDI-koskettimistoa ei ole saatavilla. Varmista että "Computer MIDI Keyboard"-kytkin on päällä.
Näppäinrivi A-L toimii pianon valkoisina koskettimina alkaen C-sävelestä. Ylempi näppäinrivi W-O toimii pianon mustina koskettimina. Z- ja X-näppäimet transponoivat koskettimistoa oktaavilla alas-/ylöspäin. Painamalla jompaa kumpaa näppäintä näkyy näytön vasemman alareunan "Status Bar"-ikkunassavalittu oktaaviala.
Monet instrumenttiplugarit tunnistavat myös MIDI-Velocityn eli koskettimen lyöntinopeuden. Se vaikuttaa yleensä äänenvoimakkuuteen ja mahdollisesti sointivärin kirkkauteen, tai muihin sointiparametreihin. Koska tietokoneen näppäimistö ei tunnista lyöntivoimakkuutta, voidaan velocity-arvoa muuttaa C- ja V-näppäimillä. Status Bar näyttää käytössä olevan velocity-arvon.
Instrumenttien sointiasetusten tallentaminen
Usein instrumenttien sointiasetuksia (Preset) kannattaa hieman muuttaa, jotta instrumentin sointi saadaan sopimaan paremmin työstettävään kappaleeseen. Muokattu sointiasetus kannattaa tallentaa, jolloin sitä voidaan käyttää myöhemmin muissa projekteissa.
Muokataan seuraavaksi pianon soinnista hieman pidempi ja urkumaisempi muuttamalla äänenvoimakkuuden verhokäyrää (Volume Envelope). Kolmesta verhokäyrästä tulee olla valittuna Volume-välilehti. Muut ovat suodin (Filter) ja äänenkorkeus (Pitch). Nosta päästöaika (Release) arvoon 3 sekuntia. Hidastetaan myös äänen syttymistä, nosta nousuaika (Attack)arvoon 1 sekunti.
Nousuajan pidentämisen myötä äänenvoimakkuus laskee hieman, sillä pianon soinnin voimakkain kohta on nyt kuulumattomiin jäävässä alukkeessa. Kompensoidaan voimakkuuden laskua nostamalla ulostulovoimakkuus (Volume)arvoon 0 dB.
Parametriarvoja voidaan muuttaa joko hiirellä raahaamalla, tai osoittamalla parametria ja kirjoittamalla haluttu arvo.
Levitetään vielä sointia stereokuvassa nostamalla Spread-parametri arvoon 50%. Toiminto tuplaa sävelet pienillä vire-eroilla stereokuvan eri laitoihin, ja toimii näin hieman chorus-tyyppisenä efektinä.
Muokattu sointiasetus voidaan tallentaa osoittamalla Save Preset -painiketta plugarin otsikkopalkin oikeasta reunasta.
Selaimen käyttäjäkirjastoon (User Library) tulee näkyville uusi sointiasetus, jonka nimi on korostettuna ja aktivoituna. Tallentaminen tapahtuu kirjoittamalla uusi nimi ja painamala rivinvaihtoa. Tämän jälkeen sointiasetus löytyy käyttäjäkirjastosta myös muita kappaleita työstettäessä.
Hot-Swap
Liven selaimeen on rakennettu Hot-Swap –toiminto, jonka avulla voidaan nopeasti vaihtaa, selata ja kokeilla eri instrumentti- ja sointivaihtoehtoja. Sointiasetusten vaihtaminen sujuu lennosta vaikka kappaleen soidessa. Hot-Swap –painike löytyy plugarin oikeasta yläkulmasta.
Hot-Swap –painiketta painamalla syntyy väliaikainen linkki plugarin ja selaimen välille. Selaimessa tämä näkyy käytössä olevat preset-sointiasetuksen korostamisena, sekä selaimen yläosan "Swapping Instrument" –ilmoituksena.
Selaimesta voidaan nyt hakea jokin toinen sointiasetus tai instrumentti. Hakemisessa voidaan käyttää nuolinäppäimiä tai hiirtä. Uusi sointiohjelma valitaan kaksoisosoittamalla tai rivinvaihtonäppäimellä. Kun sopiva sointi on löydetty, saadaan Hot-Swap pois painamalla Esc-näppäintä, osoittamalla hiirellä plugarin oikeassa yläkulmassa näkyvää X-painiketta, tai osoittamalla selaimen X-painiketta ("Swapping Instrument" –ilmoituksen vierestä).
Selaimen haku-toiminto
Selaimesta voidaan etsiä sointiasetuksia myös hakusanojen avulla. Selaimen ylälaidassa on tekstikenttä, jossa lukee "Search (Cmd+f)". Osoittamalla kenttää siihen voi kirjoittaa hakusanan.
Esimerkiksi kirjoittamalla "piccolo", hakee Live kaikki kohteen joiden nimessä esiintyy sana "piccolo". Kohteet järjestyvät kategorioittain, ja niitä voi selata samaan tapaan kuin kategorioita muutenkin.
VST- ja AU-plugarit
Liven omien plugarien lisäksi voidaan käyttää myös VST- ja Audio Unit -plugareita. Näitä käytetään suunnilleen samalla tapaa kuin Liven omia plugareita. Plugarit löytyvät "Plug-Ins"–kategoriasta.
VST- ja AU-plugareita käytettäessä ne tulee olla kytkettyinä päälle Preferences-asetusten File/Folder -välilehdeltä. Preferences-asetuksiin pääsee esimerkiksi Live-alasvetovalikon kautta.
Instrumentti- ja efektiplugarit on helppo erottaa toisistaan; instrumenttiplugarin symbolissa näkyy koskettimiston kuva, kun taas efektiplugarissa ei ole koskettimistoa.
Plugari tuodaan MIDI-raidalle raahaamalla, ja se tulee näkyviin näytön alareunan Track View -näkymään. Samalla myös plugarin oma ikkuna tulee näkyville. Se saadaan piiloon ja jälleen näkyville osoittamalla jakoavainsymbolia.
Track View -näkymässä olevalla XY-padilla voidaan ohjata mitä tahansa parametreja plugarista. X- ja Y-akselien parametrit määritellään osoittamalla ensin kolmiosymbolia (Unfold Device Parameters) jakoavaimen vierestä. Tämän jälkeen osoitetaan ylälaidan Configure-painiketta.
Aukeavasta plugari-ikkunasta voidaan valita nyt halutut kaksi parametria hiirellä osoittamalla. Kuvan esimerkissä on valittuna Arturia Mini V -plugarin suotimen rajataajuus (Cutoff) ja resonanssi (Emphasis).
Seuraavaksi valitut parametrit määritellään padin X- ja Y-akseleille alasvetovalikoiden avulla.
Nyt parametreja voidaan ohjata liikuttamalla pistettä X/Y-koordinaatistossa.